PDF கோப்புகளிலிருந்து அசல் படங்களை எவ்வாறு பிரித்தெடுப்பது
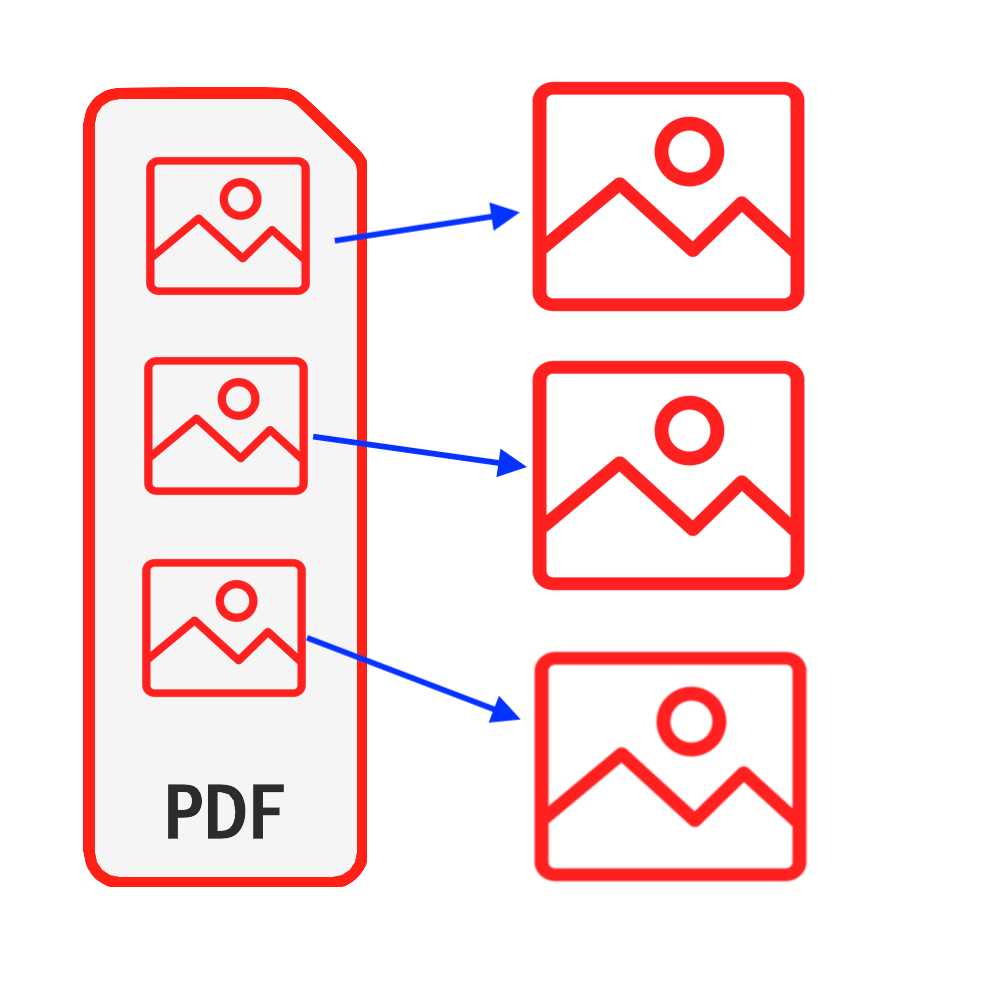
அறிமுகம்
PDF என்பது பொதுவாக பயன்படுத்தப்படும் ஆவண வகைகளில் ஒன்றாகும். சில சந்தர்ப்பங்களில், நீங்கள் PDF கோப்புகளிலிருந்து படங்களை விரும்பலாம், படங்களை பெற உங்கள் PDF கோப்புகளில் ஸ்கிரீன் ஷாட் செய்யலாம், ஆனால் அந்த அணுகுமுறையைப் பயன்படுத்தி நீங்கள் பெறுவது அசல் படங்கள் அல்ல. அதை மோசமாக்குவது என்னவென்றால், அதிக எண்ணிக்கையிலான படங்கள் இருக்கும்போது, அது உங்களுக்கு நிறைய நேரம் எடுக்கும். இந்த டுடோரியல் உங்கள் PDF கோப்புகளிலிருந்து அசல் படங்களை பிரித்தெடுப்பதற்கான சரியான தீர்வை வழங்குகிறது. எந்த மென்பொருளையும் நிறுவ வேண்டியதில்லை & உங்கள் கோப்புகளின் பாதுகாப்பு சமரசம் செய்யப்படுவதைப் பற்றி நீங்கள் கவலைப்பட தேவையில்லை.
கருவிகள்: PDF படங்களை பிரித்தெடுக்கவும். Chrome, Firefox, Safari, Edge போன்ற நவீன உலாவி.
உலாவி இணக்கத்தன்மை
- FileReader, WebAssbel, HTML5, BLOB, Download போன்றவற்றை ஆதரிக்கும் உலாவி.
- இந்த தேவைகளால் மிரட்டப்பட வேண்டாம், சமீபத்திய 5 ஆண்டுகளில் பெரும்பாலான உலாவிகள் இணக்கமானவை
செயல்பாட்டு படிகள்
- முதலில் உங்கள் வலை உலாவியைத் திறந்து, பின்வருவனவற்றில் ஒன்றைச் செய்வதன் மூலம், கீழே உள்ள படத்தின்படி உலாவி காண்பிப்பதைக் காண்பீர்கள்
- விருப்பம் 1: பின்வருவனவற்றை பதிவு செய்யுங்கள் "https://ta.pdf.worthsee.com/pdf-images" எனக் காட்டுகிறது #1 கீழே உள்ள படத்தில் அல்லது;
- விருப்பம் 2: பின்வருவனவற்றை பதிவு செய்யுங்கள் "https://ta.pdf.worthsee.com", பின்னர் திறக்கவும் PDF படங்களை பிரித்தெடுக்கவும் கருவி செல்லவும் "PDF கருவிகள்" => "PDF படங்களை பிரித்தெடுக்கவும்"
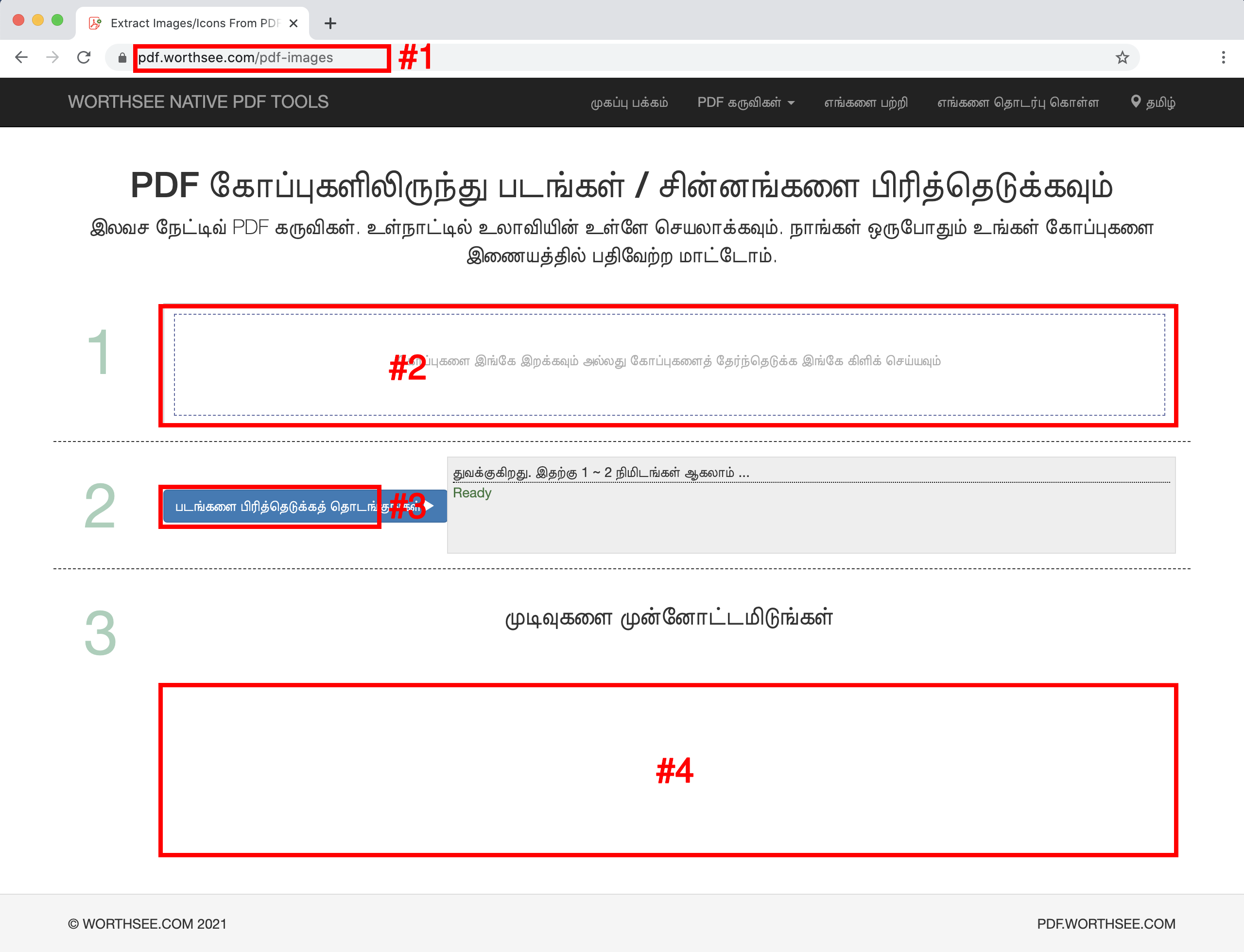
- கிளிக் செய்க பரப்பளவு "கோப்புகளை இங்கே இறக்கவும் அல்லது கோப்புகளைத் தேர்ந்தெடுக்க இங்கே கிளிக் செய்யவும்" (எனக் காட்டுகிறது பரப்பளவு #2 மேலே உள்ள படத்தில்) PDF கோப்புகளைத் தேர்ந்தெடுக்க
- உங்கள் கோப்புகளை அந்த பகுதிக்கு இழுத்து விடலாம்
- நீங்கள் விரும்பும் பல கோப்புகளை நீங்கள் தேர்ந்தெடுக்கலாம் மற்றும் நீங்கள் விரும்பும் பல முறை தேர்ந்தெடுக்கலாம்.
- நீங்கள் தேர்ந்தெடுத்த கோப்புகள் பெட்டியின் கீழ் காண்பிக்கப்படும் #2 முன்னோட்டத்திற்காக
- கிளிக் செய்க பொத்தானை "படங்களை பிரித்தெடுக்கத் தொடங்குங்கள்" (எனக் காட்டுகிறது பொத்தானை #3 மேலே உள்ள படத்தில்), கோப்புகள் பெரியதாக இருந்தால் சிறிது நேரம் ஆகலாம்
- படங்கள் பிரித்தெடுத்தல் முடிந்ததும், பிரித்தெடுக்கப்பட்ட படக் கோப்புகள் படத்தில் காட்டப்பட்டுள்ள நிலையில் வழங்கப்படும் #4 (மேலே உள்ள படத்தில் காட்டப்பட்டுள்ளபடி), பதிவிறக்க நீங்கள் அவற்றைக் கிளிக் செய்யலாம்
- தேர்ந்தெடுக்கப்பட்ட கோப்புகளை வெற்றிகரமாக செயலாக்கிய பிறகு பதிவிறக்க இணைப்பு காண்பிக்கப்படும்
- பேக் உருவாக்கிய கோப்புகளை ஒரு ZIP கோப்பிற்கு நாங்கள் ஆதரிக்கிறோம். அதிகமான கோப்புகள் இருக்கும்போது, அவற்றை ஒரு ஜிப் கோப்பில் பேக் செய்ய இந்த செயல்பாட்டைப் பயன்படுத்தலாம், இதன்மூலம் அனைத்தையும் பதிவிறக்க பல முறை கிளிக் செய்வதற்கு பதிலாக ஒரு முறை மட்டுமே பதிவிறக்கம் செய்ய வேண்டும்.
வேடிக்கையாக இருங்கள் மற்றும் இந்த பயிற்சி உதவும் என்று நம்புகிறேன்
- உங்களுக்கு ஏதேனும் சிக்கல்கள் ஏற்பட்டால், தயவுசெய்து பாருங்கள் எங்கள் கேள்விகள் பக்கங்கள், இது உதவாது என்றால், எங்களுக்குத் தெரியப்படுத்துங்கள் எங்களை தொடர்பு கொள்ள